How to add a new question?
Once your assignment has been created, you can add as many questions as you want. TsaaP-Notes includes:
- single choice questions,
- multiple-choice questions,
- open-ended question.
For open-ended questions, students have to give a textual rationale for their answer. This rationale will be reviewed by peers — other students — after it has been submitted. As a consequence, every student has to review other contributions.
For single and multiple choice question, you can choose either if students have to give an explanation or not. If students give an explanation, it will be reviewed by peers — other students — after it has been submitted. As a consequence, every student has to review other contributions. In this reviewing phase, students can also choose to change their vote.
1. Select your assignment
In the Assignments menu, choose the assignment where you want to add a new question.
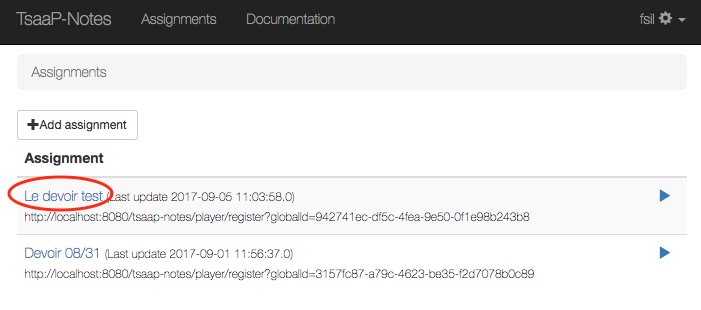
2. Ask for adding a new question
Click on the Add a question button.
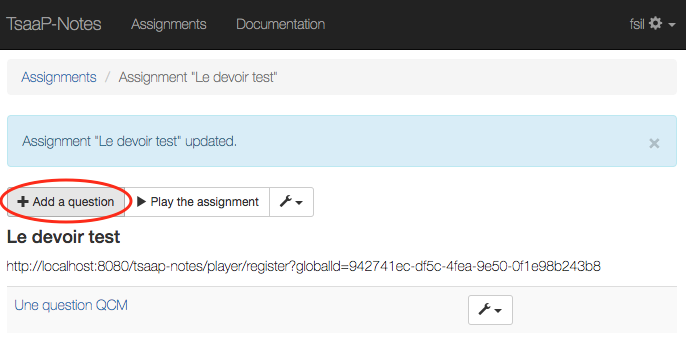
3. Single and multiple-choice questions
3.1. Title and Statement
Here is an example of a title and a statement. Answer choices have to be specified in the Statement field. Student choices of answers will be made using numerical values (1, 2, 3, …) so you have to specify a value for each choice — for instance by using numbered list  .
.
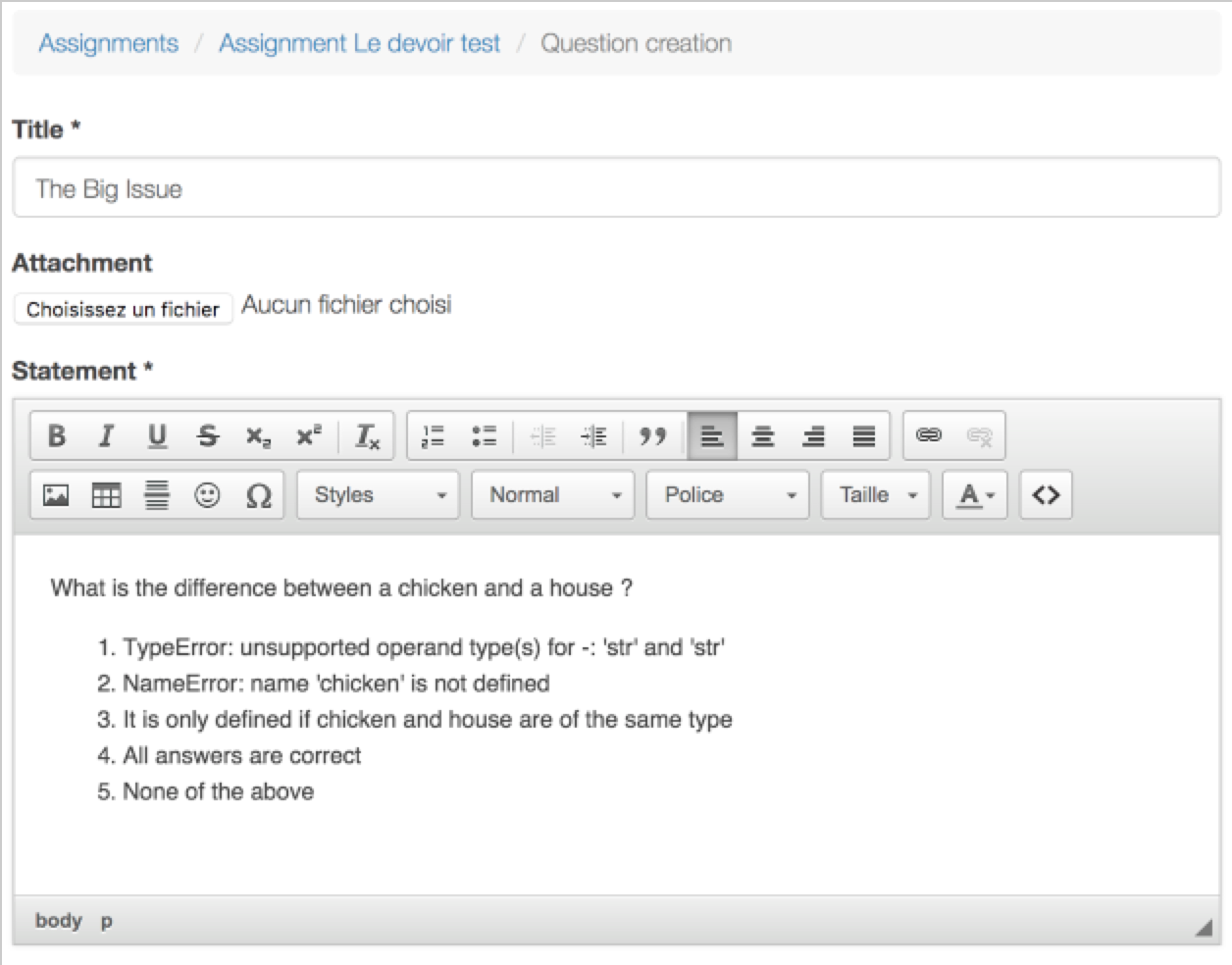
3.2. Define the correct choice(s)
Select between single choice (exclusive) and multiple choice (multiple) and specify the number of choices in the Question type panel.
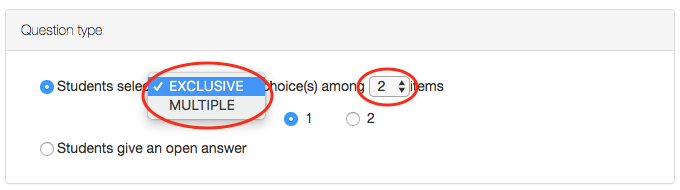
Select the correct answer(s) using radio buttons (single choice) or check boxes (multiple choice):

4. Open-ended questions
4.1. Title and Statement
Here is an example of a title and a statement.
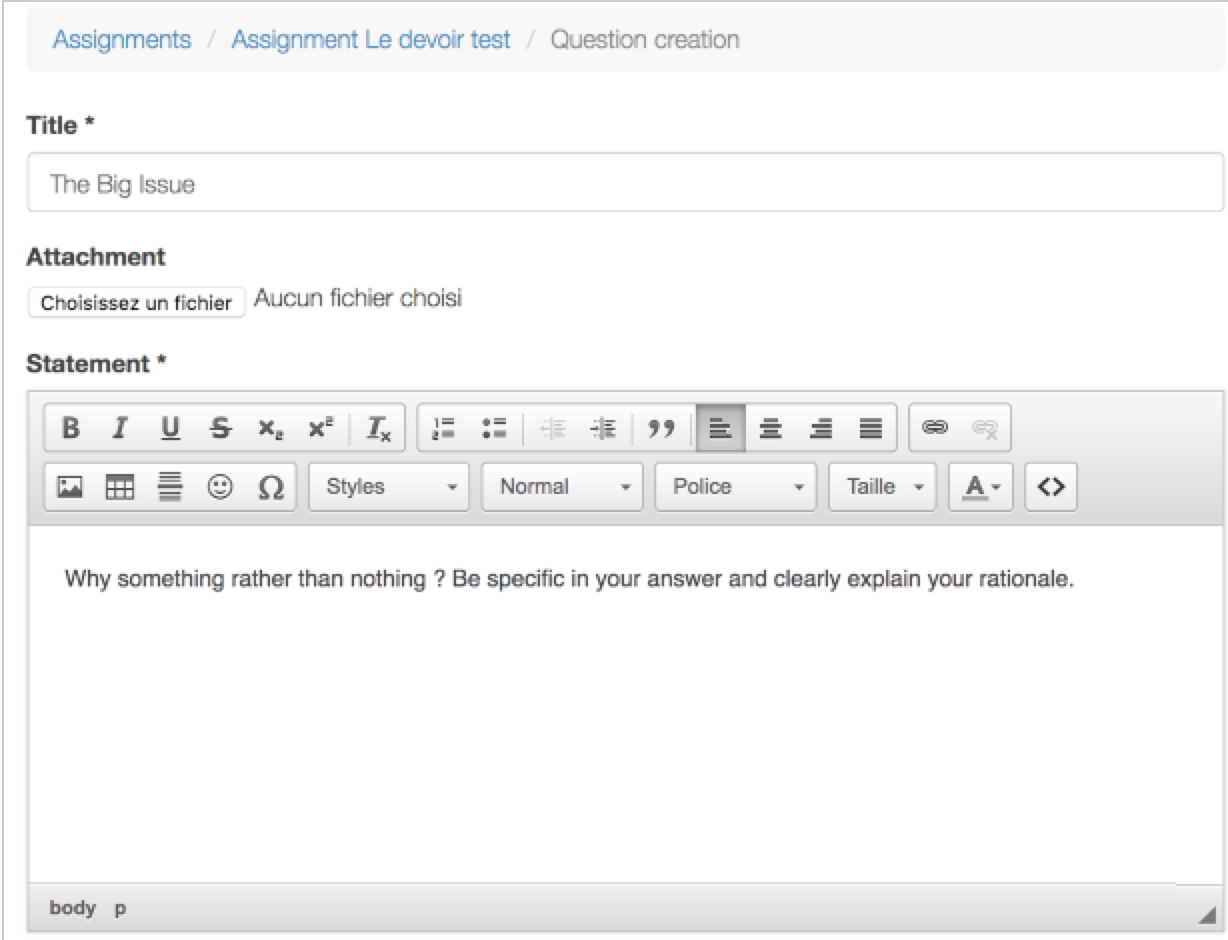
4.2. Select open-ended question
You should check the radio button in the Question type panel.
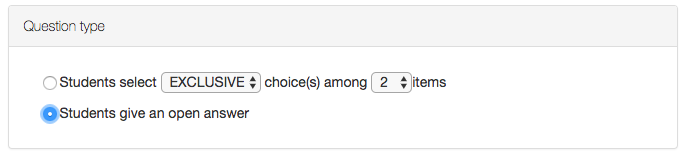
5. Add explanations
Explanations can be given by the teacher. Theses contributions, if they are provided, will be used during the peer assessment process.
5.1. The expected explanation
It is possible to provide the expected explanation for the current edited question. You have to click on the Explanations panel and fill the field labelled Expected explanation.
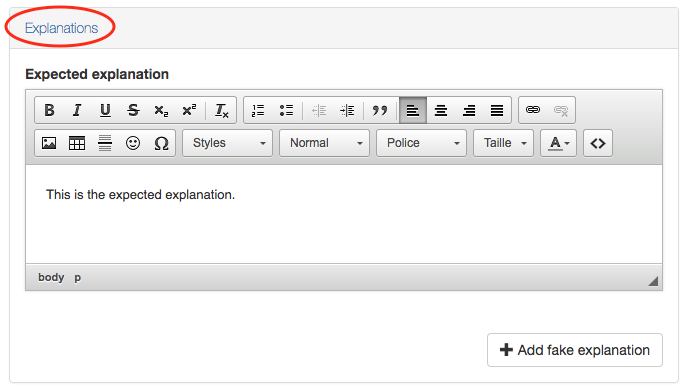
5.2 Fake explanations
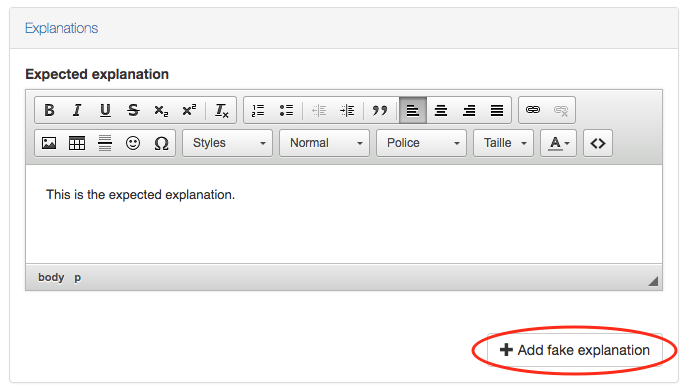
It is possible to provide fake explanations. Click on the Add fake explanation button to make appear the field for a first fake explanation. You can now fill the field to provide the fake explanation. If the question is a choice question (not open-ended), you can specify the corresponding item using de dropdown list labelled Fake explanation for item
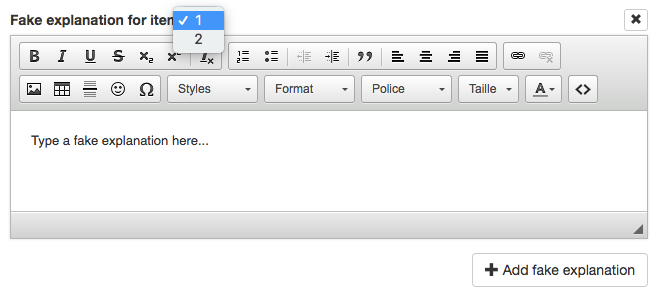
You can add several fake explanations by repeating the same steps.
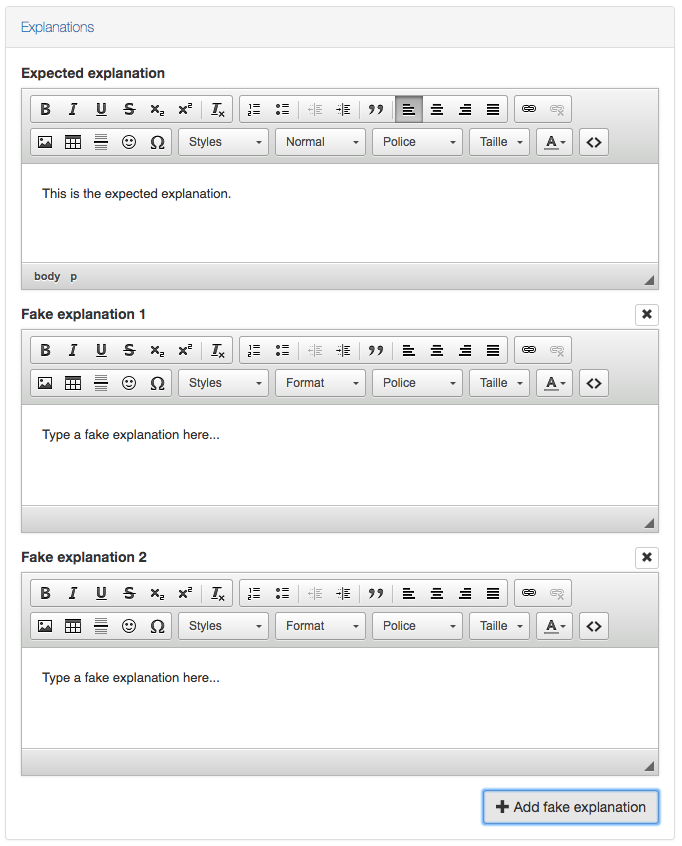
6. Register the new question
Once all parameters have been set, click on the 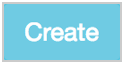 at the bottom of the page.
at the bottom of the page.